Sidebar 2.0
By now, you're aware of the potential your LinkedIn network has in your day to day work... but, sometimes, you want to go beyond your connections and have a way of seamlessly managing LinkedIn users outside of your network.
Imagine how many times you came across a great potential lead, talent, opportunity... but you got sidetracked, lost those records and you can't find them anymore. We got you, Delta!
We are proud to present the very new and improved Company Sidebar.
Sidebar 2.0 will give you an option to easily add 2nd and 3rd degree connections to your LeadDelta dashboard while browsing through company pages.
The Sidebar will automatically pop up once you visit the company page you're interested in.

These connections can be added to LeadDelta by clicking on the + button next to the connection you want to add.

The Sidebar contains 3 different tabs:
All: Shows all connections from the company, including your 1st-degree connections
Added: Shows the connections you already have in LeadDelta
Recommended: Shows connections you still haven't added to LeadDelta
This Sidebar will also pop up while you're viewing the profile of the 2nd/3rd- degree connections. Once the Sidebar opens, you can add the connection to LeadDelta.

Sidebar 2.0 will pop up when you're searching through the list of companies or people, and you can combine the search with LeadDelta filters to get better results.

Once the connection is added to LeadDelta, you can perform the following actions:

Update: Get additional data points and enrich connection's available information
Visit LinkedIn profile: Open the connection's profile in another tab. Another Sidebar will open where you can see connection's information, add a note or a tag while browsing through their profile.

Note: Apply a note to your connection and keep the important points in one place
Tag: Add the connection to a certain group by tagging it
Follow/Unfollow: Start following added connections to get their posts and activities on the feed, or unfollow after
Hide: Decide whether you want to have the connection visible on the main page
By selecting the connection(s), you can perform additional bulk actions

Unhide: To Unhide the hidden connection, the flow is the same, but you just need to select Unhide option instead and the selected connection will appear again in the Connections list.
Remove tag: Easily remove the applied tag
Disconnect/Remove: Remove the connection from LeadDelta by toggling the Remove from LeadDelta option. Please note that the Disconnect button only works for the 1st degree connections, while Remove from LeadDelta works for 2nd and 3rd degree connections.

You can export the list of 2nd and 3rd degree connections you added to LeadDelta by selecting them and clicking on the Export button in the top menu.
Please note that these connections can't be messaged in the first iteration of the Company Sidebar.
Adding the 2nd and 3rd degree connections from a sidebar won't send them a connection request and it can't be used to send automated connection request.
Thanks,
Your LeadDelta team
P.S. Growing a business is hard. We try to make it a bit easier, here.
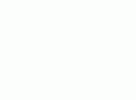
Imagine how many times you came across a great potential lead, talent, opportunity... but you got sidetracked, lost those records and you can't find them anymore. We got you, Delta!
We are proud to present the very new and improved Company Sidebar.
Sidebar 2.0 will give you an option to easily add 2nd and 3rd degree connections to your LeadDelta dashboard while browsing through company pages.
The Sidebar will automatically pop up once you visit the company page you're interested in.

These connections can be added to LeadDelta by clicking on the + button next to the connection you want to add.

The Sidebar contains 3 different tabs:
All: Shows all connections from the company, including your 1st-degree connections
Added: Shows the connections you already have in LeadDelta
Recommended: Shows connections you still haven't added to LeadDelta
This Sidebar will also pop up while you're viewing the profile of the 2nd/3rd- degree connections. Once the Sidebar opens, you can add the connection to LeadDelta.

Sidebar 2.0 will pop up when you're searching through the list of companies or people, and you can combine the search with LeadDelta filters to get better results.

Once the connection is added to LeadDelta, you can perform the following actions:

Update: Get additional data points and enrich connection's available information
Visit LinkedIn profile: Open the connection's profile in another tab. Another Sidebar will open where you can see connection's information, add a note or a tag while browsing through their profile.

Note: Apply a note to your connection and keep the important points in one place
Tag: Add the connection to a certain group by tagging it
Follow/Unfollow: Start following added connections to get their posts and activities on the feed, or unfollow after
Hide: Decide whether you want to have the connection visible on the main page
By selecting the connection(s), you can perform additional bulk actions

Unhide: To Unhide the hidden connection, the flow is the same, but you just need to select Unhide option instead and the selected connection will appear again in the Connections list.
Remove tag: Easily remove the applied tag
Disconnect/Remove: Remove the connection from LeadDelta by toggling the Remove from LeadDelta option. Please note that the Disconnect button only works for the 1st degree connections, while Remove from LeadDelta works for 2nd and 3rd degree connections.

You can export the list of 2nd and 3rd degree connections you added to LeadDelta by selecting them and clicking on the Export button in the top menu.
Please note that these connections can't be messaged in the first iteration of the Company Sidebar.
Adding the 2nd and 3rd degree connections from a sidebar won't send them a connection request and it can't be used to send automated connection request.
Thanks,
Your LeadDelta team
P.S. Growing a business is hard. We try to make it a bit easier, here.
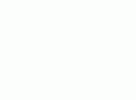
Updated on: 27/03/2024
Thank you!