Zapier Integration
Requirements
The Zapier integration requires paid or free version of the Zapier Account and any paid version of the LeadDelta account.
Step 1: Sign in/ Sign up for Zapier
Sign in to Zapier if you already have a Zapier account.
In case you don't already have an account, sign up first.
Step 2: Start a Zap
****
From your Zapier Dashboard click the Create a new Zap button.
Name Your Zap: Give your Zap a name. You may find it easiest to use the same Title/Name given to the corresponding Feed.
Set Trigger: In the Trigger Service dropdown, choose LeadDelta and choose a trigger using the additional dropdown and click on continue.

Sign in to your LeadDelta account using the unique API key. You can access the API key under the Integrations page inside your LeadDelta account.

The last step here is to test trigger and make sure that everything is working as intended. If that is completed you can proceed to the next step

Set Action: In the Action Service dropdown, choose a service to send your LeadDelta data to. In the Action dropdown, choose your desired action and click Continue.
Configure your Action: Configure what happens in the service you are sending to. Follow the on-screen instructions, and when you have finished click Continue.
Test: Try out your Zap using the sample/test data shown next to your fields. When you have finished this step, click Continue.
Configure Data: You have specified where your data goes and now you need to specify the information that gets sent. Fill out the available data fields with a combination of your own text and data fields (click the field insert button at the top right of the box to add fields). When you have finished this step, click Continue.
Make it Live: Click the Make Zap Live button.
When your trigger fires, data will be sent to your Zap to be processed. Keep in mind that some times it takes up to 3 minutes for the Zap to process the data.
Below you can find the list of LeadDelta triggers and actions with a short explanation:
**Triggers: **
New Message
Triggers when a new message is sent to a connection.
New Note
Triggers when a new note is added to a connection.
New Follow
Triggers when a connection is followed.
New Unfollow
Triggers when a connection is unfollowed.
New Disconnect
Triggers when a connection is disconnected.
New Profile Visit
Triggers when a new profile visit is done on LinkedIn via LeadDelta.
Applied Tag
Triggers when a tag is applied to a connection.
New Connection
Triggers when a new connection is added.
Actions
Create Tag
Creates a new tag.
Add Note
Adds a note to a connection.
Apply Tag
Applies a tag to a connection
FAQ
Can I add multiple LeadDelta installations to my Zapier account?
Yes, you can!
Is my data secure?
The extension always sends your LeadDelta data to Zapier over an encrypted HTTPS connection, which ensures the connection between your LeadDelta installation and Zapier is secure.
**If you have any questions do not hesitate to initiate a live chat. **
Thanks,
Your LeadDelta team
P.S. Growing a business is hard. We try to make it a bit easier, here.
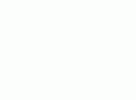
Updated on: 27/03/2024
Thank you!