Team Workspace Admin
The long waited Team/Workspace feature has finally arrived.
You can maximize your Network potential by collaborating with other team members and making sure you're staying on top of the interested connections and open opportunities.
If you're an Workspace Admin (or about to become one), this article will explain the process of setting up your Workspace.
Once you join LeadDelta you will have the option to create the Workspace and test it out for 7 days during the free trial. You can start inviting team members during this time and have the trial run of the Workspace to get comfortable with the tool.
You can invite the members while you're in the process of creating the workspace, or leave that for later.


In case none of the members were invited while setting up the workspace, Admin can add members by clicking on the Add Members button.

Workspace members will receive the invites to collaborate, and they need to follow the steps to join.
Admin can see all active, pending and removed members by clicking on the settings page in the top-right drop-down menu.

In the Workspace you can perform the following actions:
**Buy seats **
Change the name of the Workspace
**Filter Members by their current status: **
Active members- the ones that have already accepted the invite to join (by clicking on the three-dots button you can remove the member at any point)

Pending members- the ones that haven't accepted the invite yet (by clicking on the three-dots button you can revoke the invitation or resend the invitation if it expired)

Removed members- the ones that have been a part of the workspace at a certain point but the Admin removed them (by clicking on the three-dots button you can re-add the member. Keep in mind that you might need to re-adjust the number of seats before that)
Once all members are invited, the connection tab will show joint overview of all members' connections, and the accent is put on the mutual connections column which will show the owner of the connection and the whether other members have the same connection in their network.
Additional data columns can be enabled on demand.

Robust filtering will allow the segmentation by Workspace connections, particular user connections and it can be combined with data filters for additional segmentation based on a certain criteria.
Everyone in the Workspace can export connection in the CSV file, if it's necessary to have them saved externally.
The Note tab will show all the notes that were applied to connections, by any of the Workspace Members. The admin of the Workspace can edit or delete any note, no matter who is the owner of the note, by clicking on the three dots button.

When notes are shared publicly, all members can see those notes. Notes that are saved as private will be visible only to the owner of the note.
Workspace owner has the overall control over the status of the notes update access of all notes, while members can only edit and change visibility of their own notes.


The Tags tab will show all the tags created by all team members, as well as the number of connections with that tag applied. By clicking on those numbers, you will get a list of tagged connections. You can also see whether the tag belongs to a single or multiple members.
You can filter tags based on the name, tag owner, and type.
When tags are shared publicly, all members can see and use those tags. Tags that are saved as private will be visible only to the owner of the tag.
Workspace owner has the overall control over the status of the tag and can edit all tags and change the visibility/ update access of all tags, while members can only edit and change visibility of their own tags.

When the Workspace is created and members start joining, all users' connections will get synced in the Workspace. Once the sync is done, the update process will start and the data will get enhanced as explained in this article.
In case the users' connections were already fully updated before the users were invited to join the Workspace, there's no need to update again, only the newly connected people will keep updating until all the data points are there.
Only the Admin of the Workspace can add users and manage the billing section. More about the prices and how to manage billing, can be found in this article.
**If you have any questions do not hesitate to initiate a live chat. **
Thanks,
Your LeadDelta team
P.S. Growing a business is hard. We try to make it a bit easier, here. 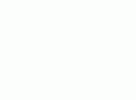
Updated on: 14/11/2024
Thank you!