How to Manage Templates
If you wish to manage Message Templates, just click on the Templates tab in the main top bar and you will be presented with the list of all the Templates showing:
- Template Name
- Type - Default (Templates created by LeadDelta) and Custom (Templates created by you)
- Access - whether this template is Private or Public (shared with your team)
- Date/Time when the Template was created
- Author - Default (in case of a default template) and the Actual user
- Action column with Duplicate and Delete as possible actions (please note that it will not be possible to Edit or Delete the Default templates)
In order to Edit a template, you just need to click on the Template that you wish to edit. A Sidebar will appear where you will be able to change the Template Name and its copy. You just need to click on the Save Template button in order to update the Template.

In case you want to delete more templates, you can do that now in bulk. Just select those you wish to Delete and click on Delete Templates button at the top.

Edit Access in Bulk - Select the templates you wish to make public or private in bulk, and click the button Update Access at the top.
Thanks,
Your LeadDelta team
P.S. Growing a business is hard. We try to make it a bit easier, here.
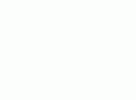
Updated on: 23/12/2024
Thank you!