How to Add a New Tag
Tags feature is extremely useful if you need to organize your Connections.
Just head over to the Tags section by clicking on the **Tags **tab in the top bar.

You will be presented with the Tags page showing all the Tags that have been added so far. In case you have no Tags, you will see the empty state and a button Add New Tag that you need to click on in order to add your very first tag.

In case you already have some tags, you will need to click on Add New Tag button, just above the table:

New Tag sidebar will appear where you will need to enter the Tag Name (max 30 characters) and you will be able to choose the Tag Color so that you can easily distinguish the tags in the Connections List.


You will be able to choose one of our suggested colors, enter the Hex value of the desired color or choose one from the color picker that opens up once you choose the last option - Add Custom Color.

Once you click on the Save Changes button, the tag will be created and you will be presented with the success toast notification.

You will also be able to create a new Tag by going to the Connections tab, selecting the Connections and then clicking on the Apply Tag option. This flow is described in How to Tag a Connection.
Thanks,
Your LeadDelta team
P.S. Growing a business is hard. We try to make it a bit easier, here.
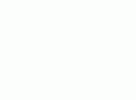
Updated on: 16/09/2024
Thank you!