Team Workspace Tags
Collaborating on mutual connections and opportunities has never been easier with new Workspace tagging.
Once you create the workspace, or invite your teammates to join, all the existing tags will be synced in the workspace and you will be able to see already tagged connections on the screen and leverage the existing tags, or create new ones.
Tags can be applied in bulk by selecting the connections and clicking on the Apply Tag button.
While creating/ applying tags you can set them as public or private. This will allow you to manage sharing between accounts/ users, and have a control over what you share with your team.


If the tag is already created it will appear in the list, or you can search by the tag name, and you can create a new tag on the spot and also change the color accordingly before you save and apply it.
All created tags can be found under the Tag section in the main menu.

The Tags tab will show all the tags created by all team members, as well as the number of connections with that tag applied. You can also see whether the tag belongs to a single or multiple members.
You can filter tags based on the name, tag owner, and type.
When tags are shared publicly, all members can see and use those tags. Tags that are saved as private will be visible only to the owner of the tag.
Workspace owner has the overall control over the status of the tag and can edit all tags and change the visibility/ update access of all tags, while members can only edit and change visibility of their own tags.
Clicking on the number of tagged connections will open up the connection page with the filter by tag applied and the list of the tagged connections.
The same list can be obtained using filters on the connections page and filtering by the tag applied. Tags are working based on the AND/OR logic so you can chose between those two terms when using this filter.
AND- showing the connections that have both tags applied
OR- showing the connections that have one or the other tag applied
You can also use the exclude tag filter to get the list of connections that do not contain certain tags. Note that the Tags you selected in the Tags dropdown are not shown in Exclude Tag dropdown and vice versa.
In case you want to remove a tag from a connection you just need to find that specific connection and then click on the ellipsis (⋯) - More Menu - on the right-hand side of the connection row and select Remove Tag(s) option.

**If you have any questions do not hesitate to initiate a live chat. **
Thanks,
Your LeadDelta team
P.S. Growing a business is hard. We try to make it a bit easier, here.
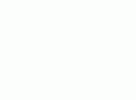
Updated on: 14/11/2024
Thank you!