Team Workspace Notes and Mentioning
Adding notes is a great way of keeping important information about your connections in one place. Having this information available and visible to everyone is even more important when you're working in the team environment and sharing connections.
With LeadDelta Workspace notes, you can collaborate with your team members while making sure that the right person stays on top of the task by tagging them in the note.

While writing a note, you can mention one of your team members or multiple people in the note. The list of your members will appear once you type @ and then you can choose which one you want to mention.

In case there is a Note added for the connection, the Note icon will turn purple so it will be clear in the list of Connections which one actually have a note.
If you wish to edit or delete a note, you just need to click on the more menu and then Edit Note option for the note you wish to modify. The Note text will appear in the Input Field and you will be able to amend it.

You will be able to add multiple notes for each connection.
All notes and mentions are visible under the Notes tab in the upper menu.
Once in the Notes tab, you can browse through all the notes, or apply one of the filters to narrow down notes based on the date created, keyword or connections name, owner or mentioned member, and note type.

You can easily edit/delete the note by clicking on the three dots menu on the right side.

Once someone is mentioned, the notification will pop up so members can see they have new mentions, and the email will be sent out to mentioned member.


If you're a member of multiple Workspaces, you will be able to see under which one you got mentioned.

While creating notes you can set them as public or private. This will allow you to manage sharing between accounts/ users, and allow which ones you want to share with the rest of the team or keep for yourself.

Existing notes can be switched from public to personal or vice versa in the main Note tab or by clicking on the note button on the connection page.

**If you have any questions do not hesitate to initiate a live chat. **
Thanks,
Your LeadDelta team
P.S. Growing a business is hard. We try to make it a bit easier, here.
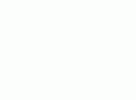
Updated on: 14/11/2024
Thank you!