Tasks and Reminders
If your primary focus is on your connections, keeping up with all the tasks and activities happening in the background can be drawing. Activities such as following up, sending emails, phone calls, and even meetings are important part of all your LinkedIn efforts.
With the utilization of our new Tasks and Reminders feature , you can seamlessly associate these activities with connections and conveniently access your comprehensive to-do list on a single, user-friendly page.
Here's a few things to know about setting up tasks and reminders:
Navigate to the Tasks tab within the main menu inside LeadDelta.

When you click the Add New Task button, the sidebar will open and you will be asked for the following information:

Enter Task Name: Add a clear and concise title for your task.
Assignee: Assign the task to yourself or one of your members
Link the Connection: Choose a name of the connection you want to link your task to
Set the Due Date: Assigning due dates to your tasks helps you prioritize and manage your time effectively. To set a due date pick the date when your task needs to be completed. Additionally, you can set up recurring due dates for your tasks.
Reminders: Reminders are essential for ensuring you don't forget important tasks or events. Here's how to manage them:
When creating or editing a task, set a reminder. You can choose to receive an email notification from LeadDelta at specific times or days before the due date.
Priority Level: Assign priorities to tasks to indicate their importance: "Urgent", "High Priority," "Medium Priority," and "Low Priority."
Type: Indicate what type of the activity each task entitles: "Deadline", "Follow Up", "Meeting".
Task Description: You can also provide additional details, such as notes or descriptions, to give context to your task.
Once you hit the Save button, the newly created task will appear within the list.

Your tasks will be ordered by date created.
To keep your tasks organized and easy to find, you can utilize sorting and filtering options to view tasks by status, due date, priority, or type.
The following bulk options are available by clicking on the "...." in the top menu after selecting multiple tasks from the list:

Marking as Completed: Simply check or mark the tasks as completed. You can also mark a single task as Done by pressing the circle on the left
Set The Due Date: Edit or assign a due date to tasks
Set Priority Level: Edit or assign a priority level to tasks
Remove reminder: If you no longer need to be reminded about certain tasks, simply remove the reminder and the due date will remain
Delete Tasks: If you no longer need selected tasks, delete them from your list. To delete a single tasks click on the "..." to the right of the task
Set Reminder: Add reminders to your tasks by choosing the right date and time

From the main list view, you will be able to edit an existing task by clicking the **"..." ** to the right of the task.

Tasks can be linked to a connection and created even from the main connections page.
When you click on the connection's record, the sidebar will open on the right side, and you can start creating a task by clicking on the Add task button.

If you already created tasks that involve that connection, you will see the list of the latest 3 tasks. Quick actions allow you to mark the task as completed, edit or delete a task.
When clicking on the "Add Task" button, you will be able to link the task to the connection directly

LinkedIn Sidebar Quick actions:
While browsing through your connections' LinkedIn profiles, you can use the sidebar to add tasks and reminders for that particular connection by clicking on the **"Add task" button. **
Since this is a quick action, there are only 3 required fields.

If you're viewing the sidebar from your personal LinkedIn account, you will be able to see the recent tasks and reminders and quick actions to complete, edit or delete a task.

That's it! You're now ready to effectively manage your tasks and reminders. Remember that staying organized and consistent in using this feature will help you boost your productivity and reduce the risk of forgetting important activities.
Thanks,
Your LeadDelta team
P.S. Growing a business is hard. We try to make it a bit easier, here.
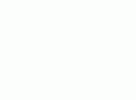
Updated on: 17/09/2024
Thank you!